Criar um pendrive multibootavél com YUMI e o melhor de tudo, é totalmente gratuito e sem instalação

Além de algumas distribuições, todos os arquivos são armazenados na pasta de inicialização múltipla, para fazer um disco de inicialização múltipla bem organizado que pode ainda ser usado para fins de armazenamento.
O legal do YUMI é que ele não precisa ser instalado para que você possa utilizar os recursos oferecidos. Depois que o download do arquivo finalizar, basta clicar duas vezes sobre o executável baixado, ler e aceitar os termos do contrato que é exibido.
Criando um YUMI Multiboot multissistêmica Bootable USB Flash Drive
YUMI funciona muito como Universal USB Installer, exceto que ele pode ser usado para instalar mais de uma distribuição para executar a partir do seu USB. Distribuições também pode ser desinstalado usando a mesma ferramenta!
Baixe direto do site: http://www.pendrivelinux.com
Como criar um USB "multibootavél":
Preparando o pendrive
1. Escolha um pendrive com o tamanho igual ou superior a todos os discos de instalação que você deseja adicionar a ele. Antes de prosseguir, conecte o pendrive ao PC e faça backup das informações pois tudo será apagado durante o processo.
2. Separe as imagens ISO dos discos em uma pasta de seu PC para facilitar a localização, sejam elas de instalações Windows ou Linux. Caso não tenha a imagem ISO, apenas o CD ou DVD gravado. Para isto, insira o CD ou DVD no disco e adicione a opção "Create image file from disc" da ferramenta.
3. Baixe e execute o Yumi, não precisa de instalação.
4. Já com o YUMI aberto, selecione a unidade que representa o pendrive, logo abaixo de "Step 1". No caso deste exemplo, é a unidade "H:".
5. Marque também a opção "Format" para excluir todo o conteúdo do pendrive, evitando assim possíveis incompatibilidades.
6. Na lista, abaixo de "Step 2", indique o tipo do sistema operacional que deseja adicionar ao pendrive.

7. Clique no botão "Browse", logo abaixo de "Step 3" e selecione o local em que está a imagem de instalação do sistema operacional. Selecione a imagem do CD ou DVD (no formato ISO) e clique no botão "Abrir".
8. Observe que o caminho da imagem ficou na cor verde, indicando que está tudo certo. Clique no botão "Create" para iniciar a transferência da instalação para o pendrive.
9. O YUMI avisará que todo o conteúdo do pendrive será perdido e que o setor de inicialização do pendrive também será substituido. Clique em "Sim" para continuar.
10. Aguarde enquanto o YUMI descompacta os arquivos de instalação do sistema e os transfere para o pendrive. A descompactação é necessária apenas para a instalação das versões do Windows.
11. Quando aparecer "All Finished, process is complete", clique no botão "Close".
12. Neste momento, a ferramenta pergunta se você deseja adicionar mais discos de instalações ao pendrive. Isso pode ser feito agora com a opção "Sim" ou depois com a opção "Não", que encerra a ferramenta.
13. Se deseja adicionar outro sistema, escolha a opção "Sim" . Baixa a imagem do sistema e adicione na mesma pasta em que estava a imagem do Windows, caso deseje.
14. Procure e selecione o sistema desejado na lista de sistema. Como a imagem ISO está na mesma pasta que a outra ja usada, a ferramenta detectou tudo automaticamente.
15. Clique no botão "Create" para prosseguir. Aguarde até a conclusão do processo e clique no botão "Close".
16. Repita do passo 12 até o 15 para todos os sistemas que deseja adicionar ao pendrive. Lembre-se de conferir sempre se ele realmente tem espaço disponível para todos os instaladores. Neste caso, clicaremos agora em "Não" para finalizar o processo
17. Caso o sistema que deseja instalar não apareça na lista, siga até o final e selecione a opção "Try an Unlisted ISO" e selecione a imagem de instalação. Contudo, é preferível procurar o sistema na lista para evitar problemas de compatibilidade.
Usando o pendrive com YUMI
Agora que seu pendrive já contém todas as distribuições e ferramentas que você gostaria, falta apenas instalar o gerenciador de boot no pendrive. Para isso, execute o comando:
Agora, vamos testar.
Conecte o pendrive a um computador e ligue-o. Na tela de informações da BIOS, pressione a tecla que dá acesso à ordem de inicialização do sistema (na maioria das vezes F8, mas pode variar, dependendo do modelo de sua placa-mãe).
Na lista exibida, selecione seu pendrive e pressione ENTER.
Se tudo deu certo até aqui, a seguinte tela deverá ser mostrada:
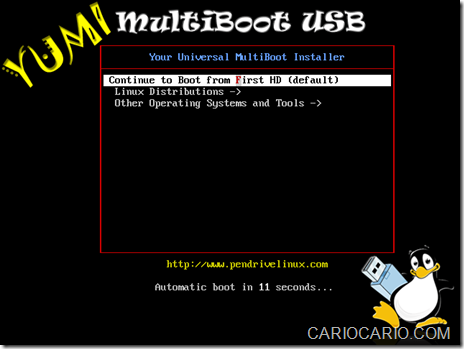
Pronto! É só escolher sua distribuição preferida e começar a usar!


nao faz boot no windows 7
ResponderExcluirBom dia,
ResponderExcluirQuando crio boot de uma ferramenta pela opção Try Unlisted ISO, o boot parece não encontrar arquivos ou falta de GRUB, porém o Yumi não utliza o GRUB certo?
Como posso instalar esse gerenciador de boot citado por você? No texto acima a linha de comando está apagada, se puder me ajudar agradeço.
Abraço
Então vc fez alguma "m..."
ResponderExcluirPegue uma ISO do Win7 que esteja funcionando e refaça o seu pendrive começando do zero.
Obs: A imagem do WIn7 Lite não reconhece o HD IDE. Fique atento a esse detalhe
Por que ele ele substitui o w8 pelo w7, criando assim duas isos do w7.
ResponderExcluirObs: criando cada uma separadamente dá certo e juntas ele substitui o w8 pelo w7.
Ficarei grato pela ahuda.
Qual comando?
ResponderExcluirNão funciona com teclado sem fio.
ResponderExcluir